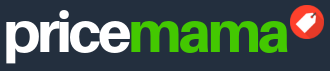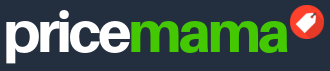SSD Buying Guide: Choose the Right SSD for Your Needs
When it comes to upgrading your computer’s storage, choosing the right solid-state drive (SSD) is crucial. An SSD can significantly improve your computer’s performance, allowing for faster boot times, quicker application launches, and seamless multitasking. However, with so many options available in the market, it can be perplexing to determine which SSD is the best fit for your needs.
Benefits of using an SSD over a traditional hard drive
Before diving into the details of buying an SSD, it’s essential to understand the advantages it offers over traditional hard drives (HDDs). SSDs use flash memory to store data, eliminating the need for mechanical components found in HDDs. This results in several benefits, including:
- Speed: SSDs are significantly faster than HDDs, offering faster boot times, quicker file transfers, and improved overall system responsiveness.
- Durability: Since SSDs have no moving parts, they are more resistant to physical shock and less prone to mechanical failures.
- Energy efficiency: SSDs consume less power than HDDs, leading to longer battery life in laptops and reduced electricity bills.
- Noiseless operation: Without any moving parts, SSDs operate silently, creating a quieter computing experience.
Now that we understand the importance and benefits of choosing the right SSD, let’s delve into the world of SSDs and explore what factors you should consider before making a purchase.
Understanding SSDs
What is an SSD?
An SSD, or solid-state drive, is a storage device that uses flash memory to store data. Unlike traditional hard drives that rely on spinning disks and mechanical components, SSDs store data electronically, resulting in faster access times and improved performance.
How does an SSD work?
An SSD consists of flash memory chips that store data using electrical charges. When you save a file or install an application on an SSD, the data is written to the flash memory cells. To retrieve the data, the SSD sends electrical signals to the cells, allowing for fast and efficient access.
Types of SSDs
There are different types of SSDs available in the market, each offering unique advantages. Let’s explore the most common types:
1. SATA SSDs
SATA (Serial ATA) SSDs are the most widely used type of SSDs. They connect to the computer using the SATA interface, which is found in most desktop and laptop computers. SATA SSDs offer significant performance improvements over traditional HDDs but are limited by the bandwidth of the SATA interface.
2. PCIe SSDs
PCIe (Peripheral Component Interconnect Express) SSDs connect to the computer’s PCIe slot, offering faster data transfer rates compared to SATA SSDs. PCIe SSDs are commonly used in high-performance systems, such as gaming computers and workstations, where speed is paramount.
3. NVMe SSDs
NVMe (Non-Volatile Memory Express) SSDs are the latest and fastest type of SSDs available. They utilize the PCIe interface and offer significantly higher data transfer rates compared to both SATA and PCIe SSDs. NVMe SSDs are ideal for demanding tasks like video editing, 3D rendering, and gaming.
Now that we have a basic understanding of SSDs, let’s explore the factors you should consider before buying one.
Factors to Consider Before Buying an SSD
A. Storage capacity
When selecting an SSD, it’s essential to consider your storage needs. SSDs come in various capacities, ranging from 120GB to multiple terabytes. Consider the types of files you’ll be storing and the space they require. If you primarily use your computer for basic tasks like web browsing and document editing, a smaller capacity SSD might suffice. However, if you work with large media files or play modern games, opt for a larger capacity SSD to ensure you have enough space for your needs.
B. Form factor
SSDs come in different form factors, including 2.5-inch, M.2, and U.2. The form factor you choose depends on your computer’s compatibility and available slots. 2.5-inch SSDs are the most common and can fit into traditional drive bays found in desktops and laptops. M.2 SSDs are smaller and connect directly to the motherboard, offering a more compact and efficient design. U.2 SSDs are less common and typically found in enterprise-level systems.
C. Performance
When it comes to performance, several factors should be considered:
1. Read and write speeds
The read and write speeds of an SSD determine how quickly data can be accessed and written. Higher speeds result in faster file transfers and improved overall system performance. Look for SSDs with high sequential read and write speeds for optimal performance.
2. Random access time
Random access time refers to the time it takes for the SSD to locate and retrieve data from different locations on the drive. Lower random access times result in faster application launches and improved multitasking capabilities.
3. IOPS (Input/Output Operations Per Second)
IOPS measures the number of input/output operations an SSD can perform per second. Higher IOPS values indicate better performance, especially in scenarios that involve numerous small file transfers, such as gaming and video editing.
D. Endurance and lifespan
SSDs have a limited number of write cycles before they begin to degrade. It’s important to consider the endurance rating of an SSD, which indicates how many terabytes (TB) of data can be written to the drive before it reaches its expected lifespan. Higher endurance ratings are desirable, especially for users who perform heavy write-intensive tasks.
E. Power consumption
If you’re using an SSD in a laptop or a portable device, power consumption becomes a crucial factor. SSDs are generally more power-efficient than HDDs, but some models consume less power than others. Look for SSDs with lower power consumption to maximize battery life.
F. Price and value for money
Price is always a significant consideration when buying any product, and SSDs are no exception. SSD prices have dropped significantly in recent years, making them more affordable than ever. However, higher-capacity and faster SSDs tend to be more expensive. Consider your budget and prioritize the features that are most important to you to find the best value for your money.
Now that we’ve covered the essential factors to consider, let’s explore which SSDs are best suited for specific needs.
Choosing the Right SSD for Your Needs
A. Gaming SSDs
1. Importance of fast loading times
For gamers, fast loading times can make a significant difference in the overall gaming experience. An SSD with high read speeds can reduce game load times, allowing you to jump into the action faster.
2. Consideration for game file sizes
Modern games often come with large file sizes, requiring ample storage space. Opt for an SSD with a larger capacity to accommodate your game library without compromising performance.
When it comes to gaming SSDs, some popular brands to consider are:
B. Professional use SSDs
1. Requirements for video editing and rendering
Professionals working with video editing and rendering require fast and reliable storage solutions. Opt for an SSD with high read and write speeds, as well as a larger capacity to store large media files.
2. Consideration for large file transfers
Professionals often need to transfer large files quickly. Look for an SSD with high sequential read and write speeds to ensure efficient file transfers.
Some popular SSD models for professional use include:
C. Everyday use SSDs
1. Balancing performance and cost
For everyday use, a balance between performance and cost is crucial. Look for an SSD with decent read and write speeds, as well as a capacity that suits your storage needs.
2. Consideration for general storage needs
Consider the types of files you regularly work with and choose an SSD with an appropriate capacity. If you primarily work with documents, photos, and web browsing, a smaller capacity SSD may be sufficient.
Now that you have an idea of which SSDs are suitable for your needs, let’s explore popular brands and models in the market.
SSD Brands and Models
A. Popular SSD brands
1. Samsung
Samsung is a well-known brand in the SSD market, offering a wide range of reliable and high-performance SSDs. Their SSDs are known for their excellent read and write speeds, durability, and overall quality.
2. Western Digital
Western Digital is another reputable brand that offers a variety of SSDs for different use cases. Their SSDs are known for their reliability, endurance, and value for money.
3. Crucial
Crucial is a brand that focuses on delivering affordable yet high-quality SSDs. They offer a range of SSDs suitable for various needs, including gaming, professional use, and everyday use.
4. Kingston
Kingston is a well-established brand in the storage industry, known for its reliable and cost-effective SSDs. They offer a range of SSDs that cater to different budgets and requirements.
B. Top SSD models in the market
1. Samsung 970 EVO Plus
The Samsung 970 EVO Plus is a high-performance NVMe SSD known for its exceptional read and write speeds. It offers excellent endurance and comes in various capacities, making it suitable for gaming and professional use.
2. Western Digital Blue
The Western Digital Blue is a popular SATA SSD that offers a good balance between performance and affordability. It provides reliable storage and is available in different capacities to suit various needs.
3. Crucial MX500
The Crucial MX500 is a reliable SATA SSD that offers excellent value for money. It provides decent performance and endurance, making it suitable for everyday use and light professional work.
4. Kingston A2000
The Kingston A2000 is an affordable NVMe SSD that offers good performance for its price. It provides fast read and write speeds and is available in different capacities, making it suitable for gaming and everyday use.
Now that we’ve explored the different brands and models, let’s move on to the installation and compatibility of SSDs.
SSD Installation and Compatibility
A. Installing an SSD in a desktop computer
1. Connecting the SSD to the motherboard
To install an SSD in a desktop computer, you’ll need to connect it to the motherboard using a SATA cable or an M.2 slot. Refer to your computer’s manual or the SSD manufacturer’s instructions for specific installation steps.
2. Configuring the BIOS settings
After physically installing the SSD, you may need to configure the BIOS settings to ensure the computer recognizes the SSD as the boot drive. Consult your computer’s manual or the SSD manufacturer’s instructions for guidance on accessing and configuring the BIOS settings.
B. Installing an SSD in a laptop
1. Replacing the existing hard drive
To install an SSD in a laptop, you’ll need to replace the existing hard drive with the SSD. Consult your laptop’s manual or the SSD manufacturer’s instructions for specific instructions on how to access and replace the hard drive.
2. Cloning the operating system
If you want to transfer your operating system and data from the old hard drive to the new SSD, you can use cloning software. Follow the instructions provided by the SSD manufacturer or use third-party software to clone the operating system and data to the SSD.
Now that you know how to install an SSD, let’s explore how to maintain and optimize its performance.
SSD Maintenance and Optimization
A. Firmware updates
Periodically check for firmware updates for your SSD. Firmware updates can improve performance, fix bugs, and enhance compatibility. Visit the SSD manufacturer’s website and follow their instructions to update the firmware.
B. TRIM support
TRIM is a feature that helps maintain SSD performance by allowing the operating system to inform the SSD which data blocks are no longer in use. Ensure that TRIM is enabled in your operating system to optimize SSD performance. Refer to your operating system’s documentation or the SSD manufacturer’s instructions for guidance on enabling TRIM.
C. Over-provisioning
Over-provisioning is the process of allocating a portion of the SSD’s capacity for background operations, such as wear leveling and garbage collection. Over-provisioning can improve SSD performance and longevity. Refer to the SSD manufacturer’s instructions for guidance on how to enable over-provisioning.
D. Disk cleanup and optimization tools
Regularly perform disk cleanup and optimization on your SSD to remove unnecessary files and optimize performance. Most operating systems have built-in disk cleanup tools, or you can use third-party software for more advanced optimization.
Now that we’ve covered maintenance and optimization, let’s explore some performance tweaks to further enhance your SSD’s performance.
SSD Performance Tweaks
A. Enabling AHCI mode
AHCI (Advanced Host Controller Interface) is a mode that allows the operating system to communicate with the SSD more efficiently. Ensure that AHCI mode is enabled in your computer’s BIOS settings to maximize SSD performance.
B. Adjusting power settings
To optimize power consumption and performance, adjust your computer’s power settings to favor high performance. This ensures that the SSD is not limited by power-saving features that may reduce performance.
C. Disabling unnecessary startup programs
Reducing the number of unnecessary programs that start up with your computer can improve boot times and overall system performance. Use the task manager or system configuration utility to disable startup programs that are not essential.
D. Using SSD-specific software
Some SSD manufacturers provide software utilities that can further optimize and enhance SSD performance. Check the manufacturer’s website for any available software and follow their instructions for installation and usage.
Now that we’ve explored ways to optimize SSD performance, let’s compare SSDs to HDDs and discuss their pros and cons.
SSD vs HDD: Pros and Cons
A. Speed and performance
SSDs offer significantly faster read and write speeds compared to HDDs. This results in faster boot times, quicker file transfers, and improved overall system responsiveness. HDDs, on the other hand, are slower due to their mechanical nature.
B. Reliability and durability
SSDs are more reliable and durable than HDDs since they have no moving parts. They are less prone to mechanical failures and can withstand physical shock better. HDDs, with their spinning disks, are more susceptible to damage and failure.
C. Noise and power consumption
SSDs operate silently since they have no moving parts. HDDs, on the other hand, produce noise due to the spinning disks and moving components. In terms of power consumption, SSDs are more energy-efficient and consume less power than HDDs, resulting in longer battery life in laptops and reduced electricity bills.
D. Cost and storage capacity
HDDs are generally more affordable than SSDs, especially when it comes to high-capacity storage. If you need a large amount of storage at a lower cost, HDDs may be a better option. However, SSD prices have dropped significantly in recent years, making them more accessible and cost-effective for most users.
Now that we’ve compared SSDs and HDDs, let’s explore SSD data migration and the different methods available.
SSD Data Migration
A. Transferring data from an HDD to an SSD
To transfer data from an HDD to an SSD, you have two main options: cloning and fresh installation.
B. Cloning vs fresh installation
Cloning
Cloning involves creating an exact copy of your HDD’s data and transferring it to the SSD. This method allows you to retain your operating system, applications, and files without the need for reinstallation. Cloning software, such as Acronis True Image or Macrium Reflect, can help simplify the process.
Fresh installation
Fresh installation involves reinstalling the operating system and applications onto the new SSD. This method provides a clean slate and ensures optimal performance. However, it requires reinstalling all your applications and transferring your files manually.
Choose the method that best suits your needs and technical expertise.
Now that we’ve covered data migration, let’s explore common troubleshooting steps for SSD-related issues.
SSD Troubleshooting
A. Common issues with SSDs
- SSD not recognized by the computer
- Slow performance or slow boot times
- Blue screen of death (BSOD) errors
- File corruption or data loss
B. Troubleshooting steps
1. Checking connections and cables
Ensure that the SSD is properly connected to the motherboard and power supply. Check the SATA or PCIe cables for any loose connections or damage.
2. Updating drivers and firmware
Ensure that you have the latest drivers and firmware for your SSD. Visit the manufacturer’s website and download any available updates.
3. Running diagnostics tools
Some SSD manufacturers provide diagnostic software that can help identify and resolve issues. Run the diagnostic tool provided by the manufacturer to check for any errors or problems with the SSD.
If the issues persist, consider contacting the SSD manufacturer’s customer support for further assistance.
Conclusion
Choosing the right SSD is crucial for optimizing your computer’s performance and storage capabilities. Consider factors such as storage capacity, form factor, performance, endurance, power consumption, and price when making your decision. Determine your specific needs, whether it’s for gaming, professional use, or everyday tasks, and select an SSD that best suits those requirements.
Remember to consider popular brands like Samsung, Western Digital, Crucial, and Kingston, as they offer reliable and high-performance SSDs. Install and maintain your SSD properly, optimize its performance, and troubleshoot any issues that may arise.
With the right SSD, you can experience faster boot times, quicker file transfers, and improved overall system responsiveness, enhancing your computing experience to new heights. So, take the plunge and upgrade to an SSD that meets your needs and budget, and enjoy the benefits of faster and more efficient storage.